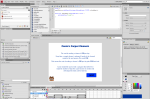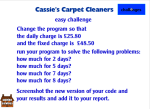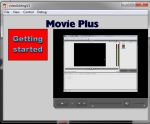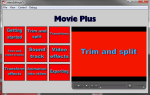A Flash resource for Python
May 21, 2013 Leave a comment
As I introduce Key Stage 3 groups to Python, I’m finding that some of them really “get it” and have started trying to develop and experiment with code, while others really struggle to make any sense of it at all.
In order to help them work more independently at all levels, to free me up to give more targeted help where needed, I wanted a resource I could use that would offer support at all levels.
I had an idea for an interactive Flash resource, to offer different levels of challenge, with support available if needed. I keep looking at Flash, telling myself that it’s not worth going into, and then reconsidering, so it was an ideal opportunity to see if I could make good use of it after all.
I came up with a simple idea for a coding project – working out the costs of something with a fixed element and a sliding element – that was within their mathematical understanding as well as programming experience but complex enough to require some thinking. Once the basic idea was there, I found ways to develop it, from a simple changing of the fixed and sliding costs to adding a discount which would require an if statement, and started to build my resource.
This was my first time creating an interactive flash resource for a specific purpose, but having tried out various tutorials I had at least a vague idea of how it worked, and as I progressed I found that all that theory started to make sense and I got a much clearer idea of how to proceed.
The end result was a resource that posed a problem, provided listings for students to copy if they needed, and then provided three levels of challenge, each of which could be tackled independently, again with code to copy if needed.
I tried it out with students of various abilities, all of whom are very new to Python, and all completed the basic program, the majority tried at least one challenge and the bravest went straight to the highest level of challenge.
While I wouldn’t recommend copying code indefinitely, students at the early end of learning to program definitely benefit from having something to work from, as checking capitals and spelling can be enough of a challenge to start with! They are starting to look more carefully at what they do, and to see how to adapt their code, and some are starting to show the buzz of excitement at getting a program running that shows they are getting a real sense of achievement at coding rather than just being an end user of software.
I’ve since adapted my resource to a second project, and while the first took a couple of evenings to complete the second one took only a couple of hours, and felt much easier to do, proving that Flash is a viable tool for creating interactive resources.
Both resources are available on my website.